स्वतःचे ‘डोमेन नेम’ वापरुन ईमेल आय.डी. कसा तयार कराल?
आज आपण पाहणार आहोत, जर आपल्याकडे स्वतःचे डोमेन नेम असेल, जसं माझ्याकडे 2know.in आहे, तर ते डोमेन नाव वापरुन ईमेल आय.डी. कसा तयार करता येईल? उदाहरणार्थ, mail@2know.in. मी अजून माझ्या डोमेन नावाचा ईमेल आय.डी तयार केलेला नाहीये. आपल्याला त्यासंबंधीत एक एक पायरी सांगत असताना मीही 2know.in साठी एक मेल आय.डी. तयार करेन. कालांतराने कदाचीत 2know.in मध्ये संपर्कासाठी आपण तोच मेल आय.डी वापरुयात. आपण विकत घेतलेल्या डोमेन नावाचा ईमेल आय.डी तयार करणं हे खूपच सोपं आहे. यासाठी आपण ‘विंडोज लाईव्ह’ आणि ‘गुगल’ या दोघांपैकी कोणाचीही मदत घेऊ शकतो. फरक इतकाच आहे की, ‘गुगल’ वापरुन आपण ५० मोफत ईमेल आय.डी. तयार करु शकतो, तर ‘विंडोज लाईव्ह’ वापरुन आपण ५०० मोफत ईमेल आय.डी. तयार करु शकतो.
सर्वप्रथम आपण पाहणार आहोत,
‘विंडोज लाईव्ह’ वापरुन आपल्या डोमेन नावाचा मोफत ईमेल आय.डी. कसा तयार करता येईल?
१. या ‘दुव्या’ पासून सुरुवात करा.
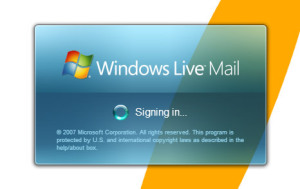 |
| ‘विंडोज लाईव्ह’ वापरुन ईमेल आय.डी. तयार करा. |
२. “Custom Domains” च्या खाली “Get Started” वर क्लिक करा.
३. रिकाम्या जागेत आपले स्वतःचे ‘डोमेन नेम’ टाका. उदा. मी टाकत आहे, 2know.in. आता “Set up Windows Live Hotmail for my domain” हा पर्याय निवडा आणि “Continue” वर क्लिक करा.
४. आपले सध्या अस्तित्त्वात असलेले हॉटमेल अकाऊंट निवडा, जर हॉटमेल अकाऊंट नसेल, तर नविन हॉटमेल अकाऊंट तयार करण्याबाबतचा पर्याय निवडा.
५. ‘साईन इन’ केल्यानंतर आपण “Review settings and accept agreement” या पानावर आला असाल. अॅग्रीमेंट अॅक्सेप्ट करता येईल.
६. आता आपण आपल्या सेटिंग्ज बाबत माहिती असलेल्या पानावर आला असाल.
७. त्यातील MX Server Record कॉपी करा. उदा. ते 1095486768.pamx1.hotmail.com असे काहीतरी असेल.
८. आता आपल्या डोमेन नेम अकाऊंट मधून DNS सेटिंग्ज ओपन करा.
९. MX Records वर क्लिक करा. नवीन MX Record अॅड करा.
१०. पायरी क्रमांक ७ मध्ये कॉपी केलेले MX Record, ‘Value’ समोर पेस्ट करा. Priority १० करा किंवा आहे तिच राहू दिलीत तरी चालेल. Name समोरील जागा मोकळी सोडलीत तरी चालेल. सेटिंग्ज सेव्ह करा.
११. आता विंडोज लाईव्ह अकाऊंट कडे परत या. तिथेच वर दिलेल्या Refresh या बटणावर क्लिक करा.
१२. आपले डोमेन नेम MX Record ने व्हेरिफाय होण्यासाठी काही मिनिटे लागू शकतात.
१३. एकदा व्हेरिफिकेशन झाले! की मग, अकाऊंट अॅड करण्यासाठी “Add” वर क्लिक करा.
१४. आपल्या ईमेल अकाऊंटचे सेट अप करण्यासाठी ‘एम.एस.एन’ ने सांगितलेल्या पायर्या पूर्ण करा.
‘गुगल अॅप्स’ वापरुन आपल्या डोमेन नावाचा मोफत ईमेल आय.डी. कसा तयार करता येईल?
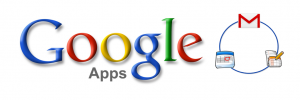 |
| ‘गुगल अॅप्स’ वापरुन ईमेल आय.डी. तयार करा |
१. आपल्या गुगल अॅप्स अकाऊंट चे सेट अप करत असताना Standard Edition किंवा Premier Edition निवडा. Standard Edition मोफत आहे.
२. Get Started या बटणावर क्लिक करा.
३. दिलेल्या जागेत आपले डोमेन नेम टाईप करा.
४. फॉर्म भरुन continue वर क्लिक करा.
५. Terms and Conditions स्विकारुन continue वर क्लिक करा.
६. पुढील पानावर आपण “Change yourdomain.com CNAME record” हा दुसरा पर्याय निवडू शकता. continue वर क्लिक करा.
७. आपणच आपल्या डोमेन नावाचे मालक आहात हे सिद्ध करण्यासाठी पुढील पानावर दिलेल्या पायर्या पूर्ण करा.
८. व्हेरिफिकेशन पूर्ण केल्यानंतर आपण “Google Apps Setup Guide” या पानावर आला असाल. आपण हे पान Skip करु शकता.
९. आपल्या ‘गुगल अॅप्स डॅशबोर्ड’ वर Email link च्या खाली असलेल्या ‘Activate email’ या पर्यायावर आपण क्लिक करु शकता.
१०. CNAME Records देत असताना MX Records आपोआप जोडले गेले असतील. म्हणूनच पानाच्या खाली “I have completed these steps” वर क्लिक करा.
११. आपले अकाऊंट व्हेरिफाय करण्यासाठी गुगल ४८ तासांपर्यंतचा कालावधी घेऊ शकतो. (खरं तर प्रत्यक्षात त्याहून कितीतरी कमी कालावधी लागतो.)
१२. नवीन ईमेल अकाऊंट तयार करण्यासाठी आपण create new users किंवा User accounts टॅब वर क्लिक करु शकता.
१३. आवश्यक ती माहिती भरा आणि नवीन अकाऊंट तयार करा.
अशाप्रकारे, आपले स्वतःचे डोमेन नाव घेऊन त्यासंदर्भात ईमेल खाते तयार करण्यास आपण शिकलो आहोत.
© कॉपीराईट २०१४ रोहन जगताप. सर्व हक्क सुरक्षित.
